O armazenamento imutável para armazenamento Azure Blob permite que os usuários armazenem dados críticos para os negócios em um estado WORM (Write Once, Read Many). Enquanto em um estado WORM, os dados não podem ser modificados ou excluídos para um intervalo especificado pelo usuário. Ao configurar políticas de imutabilidade para dados blob, você pode proteger seus dados contra sobregravações e exclusões.
O armazenamento imutável para armazenamento Azure Blob suporta dois tipos de políticas de imutabilidade:
- Time-based retention policies: Com uma política de retenção baseada no tempo, os usuários podem definir políticas para armazenar dados para um intervalo especificado. Quando uma política de retenção baseada no tempo é definida, os objetos podem ser criados e lidos, mas não modificados ou excluídos. Após o término do período de retenção, os objetos podem ser excluídos, mas não substituídos. Para saber mais sobre políticas de retenção baseadas no tempo, consulte políticas de retenção baseadas no tempo para dados blob imutáveis.
- Legal hold policies: uma retenção legal armazena dados imutáveis até ser liberada explicitamente. Quando uma retenção legal é definida, os objetos podem ser criados e lidos, mas não modificados ou excluídos. Para saber mais sobre as políticas de retenção legal, veja Retenções legais para dados de blobs imutáveis.
O diagrama a seguir mostra como as políticas de retenção baseadas em tempo e as retenções legais evitam as operações de gravação e exclusão enquanto elas estão em vigor.
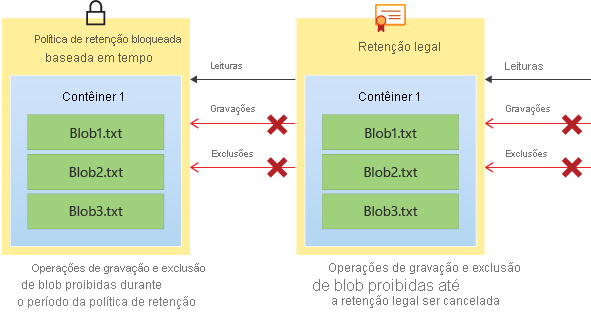
Passo a Passo
Criar um Storage Account e Container
01 – Execute o script abaixo para criar um Storage Account e um Container.
# Criar o Resource Group
$resourceGroup = “RG-Immutable”
$location = “EastUS”
$stoname = “stoimmutable”
$containername = “contimmutable”
New-AzResourceGroup -Name $resourceGroup -Location $location
# Criar Storage Account
New-AzStorageAccount -ResourceGroupName $resourceGroup `
-Name $stoname `
-Location $location `
-SkuName Standard_LRS `
-Kind StorageV2
# Criar um container no storage account.
$stoazcopy = Get-AzStorageAccount -ResourceGroupName $resourceGroup -Name $stoname
New-AzStorageContainer -Context $stoazcopy.Context -Name $containername
Como podemos observar o storage account e container foram criados.
![]()
![]()
02 – Faça login no portal do Azure.
03 – No portal do Azure pesquise por Storage accounts.
![]()
04 – Na tela Storage acounts selecione “stoimmuntable”.
![]()
05 – Após selecione o storage account em Data storage clique em Containers.
![]()
06 – Na tela stoimmutable | Containers selecione o container “contimmutable”.
![]()
07 – Na tela contimmutable clique em Upload, vamos adicionar um arquivo de texto ao container.
![]()
08 – Na tela Upload blob selecione o arquivo de texto do seu computador e clique em Upload.
![]()
09 – Como podemos observar o arquivo foi adicionado ao container, feche a tela Upload blob.
![]()
10 – Ainda na tela contimmutable clique em Access policy.
![]()
11 – Na tela Access policy em Immutable blob storage clique em Add policy.
![]()
12 – Na tela Immutable Storage policy podemos escolher entre Legal hold e Time-based retation, selecione Legal hold, para a opção Tag digite um valor para a tag e clique em Save.
- Time-based retention policies: Com uma política de retenção baseada no tempo, os usuários podem definir políticas para armazenar dados para um intervalo especificado. Quando uma política de retenção baseada no tempo é definida, os objetos podem ser criados e lidos, mas não modificados ou excluídos. Após o término do período de retenção, os objetos podem ser excluídos, mas não substituídos.
- Legal hold policies: uma retenção legal armazena dados imutáveis até ser liberada explicitamente. Quando uma retenção legal é definida, os objetos podem ser criados e lidos, mas não modificados ou excluídos.
![]()
13 – Como podemos observar a politica foi criada, clique em Overview.
![]()
14 – Na tela Overview selecione o arquivo Teste immutable.txt.
![]()
15 – A tela Teste immutable.txt será aberta clique em Edit.
![]()
16 – Na tela Edit vamos adicionar algumas informações ao arquivo Teste immutable.txt, em seguida clique em Save.
![]()
17 – Como podemos observar recebemos a mensagem de erro porque habilitamos a imutabilidade.
![]()
Comente suas sugestões e observações!
Forte abraço, obrigado e até o próximo post.
Me siga nas redes sociais:
https://lnkd.in/enx4eSV
Carreira desenvolvida na área de tecnologia da informação, com ampla experiência em Cloud
Computing e Cloud Security.
Forte atuação em projetos de Cloud Security no Microsoft Azure e com tecnologias de
segurança do Microsoft 365.
Tenho Experiência em Microsoft Azure, Microsoft 365, AWS e Windows Server.
Sou Microsoft MVP na categoria Microsoft Azure, AWS Communit Builder Security & Identity e
MCT.