Um Failover Cluster é um conjunto de computadores independentes que trabalham em conjunto para aumentar a disponibilidade e escalabilidade de funções de cluster (antigamente chamadas de aplicações e serviços de cluster). Os servidores clusterizados (chamados de nós) são conectados por cabos físicos e por software. Se um ou mais dos nós do cluster falhar, o outro nó começará a fornecer o serviço (um processo conhecido como failover). Além disso, as funções de cluster são monitoradas de maneira proativa para verificar se estão funcionando adequadamente. Se o funcionamento não estiver correto, elas serão reiniciadas ou movidas para outro nó.
Os Failover Clusters também fornecem a funcionalidade CSV (Volume Compartilhado Clusterizado) que, por sua vez, oferece um namespace consistente distribuído, o qual pode ser usado para acessar o armazenamento compartilhado em todos os nós. Com o recurso Failover Clustering, os usuários passam pelo mínimo de interrupções no serviço.
O Failover Clustering tem muitas aplicações práticas, dentre elas:
- Armazenamento de compartilhamento de arquivos altamente disponível ou continuamente disponível para aplicativos como máquinas virtuais do Microsoft SQL Server e do Hyper-V.
- Funções clusterizadas com alta disponibilidade que são executadas em servidores físicos ou em máquinas virtuais instaladas em servidores que executam o Hyper-V.
Cenário:
Em nosso ambiente temos 4 servidores com sistema operacional Windows Server 2019.
HOST-01 – Hyper-V Server e Failover Clustering
HOST- 02 – Hyper-V Server e Failover Clustering
STORAGE – Servidor iSCSI target
SRV-AD01 – Domain Controller
A imagem abaixo representa o cenário proposto nesse artigo.
Execute o Hyper-V em uma máquina virtual com Nested Virtualization
A Nested virtualization é um recurso que permite executar o Hyper-V dentro de uma máquina virtual (VM) Hyper-V.
Os processadores modernos incluem recursos de hardware que tornam a virtualização mais rápida e segura. O Hyper-V depende dessas extensões de processador para executar máquinas virtuais (por exemplo, Intel VT-x e AMD-V). Normalmente, quando o Hyper-V é iniciado, ele impede que outro software use esses recursos do processador. Isso evita que as máquinas virtuais convidadas executem o Hyper-V
A nested virtualization disponibiliza esse suporte de hardware para máquinas virtuais convidadas.
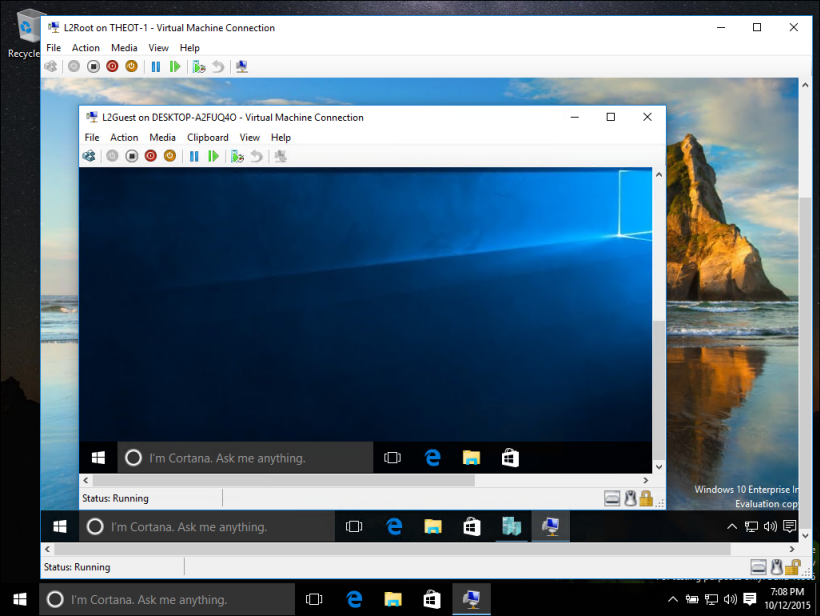
Pré-requisitos
- O Hyper-V host e guest devem ser Windows Server 2016/Windows 10 Anniversary Update ou posterior.
- Configuração da VM versão 8.0 ou superior.
- Um processador Intel com tecnologia VT-x e EPT – o aninhamento atualmente é apenas Intel.
- Uma máquina virtual deve estar desligada para que suas extensões de processador sejam alteradas.
01 – Abra o Windows PowerShell como administrator.
02 – Enquanto a máquina virtual está no estado OFF, execute o seguinte comando no host Hyper-V físico. Isso permite a Nested Virtualization para a máquina virtual.
Permitir que scripts locais do PowerShell sejam executados.
Set-ExecutionPolicy RemoteSigned
Habilitar o Nested Virtualization
Set-VMProcessor -VMName HOST-01 -ExposeVirtualizationExtensions $true
Para que os pacotes de rede sejam roteados por meio de dois switches virtuais, a falsificação de endereço MAC deve ser habilitada no primeiro nível (L1) do switch virtual. Isso é concluído com o seguinte comando do PowerShell.
Get-VMNetworkAdapter -VMName HOST-01| Set-VMNetworkAdapter -MacAddressSpoofing on
OBS: Substitua o valor de -VMName HOST-01 pelo nome do seu host Hyper-V
Observe a execução do script na imagem abaixo:
Repita o procedimento acima para todas as máquinas virtuais que deseja habilitar o Nested Virtualization.
Configuração Servidor Host-01
IMPORTANTE: Como estamos configurando um Failover Cluster, todas as configurações mostradas aqui devem ser feitas em todos os hosts que farão parte do Cluster.
Para este laboratório adicionei 5 interfaces de rede em nosso servidor, sendo 1 para iSCSI, 1 para WAN, 2 para gerenciamento do servidor (LAN) e 1 para Live Migration.
iSCSI-01 = 192.168.100.100/24
NIC Team Rede LAN = 10.0.0.100/24
WAN = DHCP
LIVE MIGRATION = 172.16.0.100/24
Nas interfaces de rede iSCSI-01 e LIVE-MIGRATION desativei a opção Internet Protocol Version 6 (TCP/IPv6). Não iremos utilizar IPv6 nessas adaptadores de rede.
Configurando NIC Team
A capacidade de agrupar NICs consiste essencialmente em vincular duas ou mais interfaces de rede físicas, de modo que se comportem como se fossem uma única interface de rede no Windows. Isso permite que você conecte dois cabos físicos a duas portas de switch diferentes, todos usando as mesmas configurações. Dessa forma, se uma porta NIC ou porta de switch ou cabo de patch apresentar problemas, o servidor continuará funcionando e se comunicando sem hesitação, porque o agrupamento permite que a NIC que ainda está funcionando controle o tráfego da rede.
OBS: Se as NIcs que serão utilizadas no NIC Teaming tiverem configurações de endereço IP, você deve limpar todas essas configuração e iniciar a criação do NIC teaming.
03 – Abra o Server Manager, selecione local Server e NIC Teaming.
A opção “NIC Teaming” estará como “Disable”, clique em “Disabled” para iniciarmos o processo de configuração.
04 – Na tela NIC Teaming, na opção TEAMS clique em TASKS e New Team.
05 – Na tela New team, selecione um nome para o team, vou utilizar o nome Rede LAN, em seguida selecione os adaptadores que deseja utilizar para no team.
Para a opção Additional properties, vamos deixar as configurações padrão.
Para maiores informações sobre como configurar um NIC Team acesse a documentação oficial da Microsof no link abaixo.
06 – Como podemos observar na imagem abaixo nosso NIC Team foi criado com sucesso.
07 – Abra o Network Connections, e observe que nosso NIC Team (Rede LAN) foi criado.
O comando ncpa.cpl abre o Network Connections.
08 – Vamos atribuir o endereço IP (10.0.0.100/24) ao NIC Team, clique com o botão direito do mouse no NIC Team (Rede LAN), configure as informações de endereçamento IP exatamente como faria em uma única placa de rede.
Um recurso bastante interessante para quem quer ter uma alta disponibilidade de interfaces de rede sem ter nenhum custo.
Liberando ICMPv4
09 – Abra o PowerShell como Administrador e execute o seguinte comando para criar a regra que permitir ICMPv4 (ping):
New-NetFirewallRule -DisplayName “Permitir Ping” -Direction Inbound -Action Allow -Protocol icmpv4 -Enabled True
Consultar regra:
Get-NetFirewallRule -DisplayName “Permitir Ping”
Obs: Lembrando que não é recomendado desativar o firewall do Windows.
Como podemos observar na imagem abaixo no regra de firewall foi criada com sucesso.
Ingressar o servidor no domínio
Em nosso ambiente temos um servidor chamado SRV-AD01 com o domínio jadsonalves.com.br configurado.
O Domain Controller tem o endereço de IP 10.0.0.1
10 – Vamos ingressar o servidor host-01 no domínio jadsonalves.com.br
Instalar a Role Hyper-V
11 – Abra o Server Manager, Clique em Manage e Add Roles and Features.
12 – Na tela Before you begin, clique em Next.
13 – Na tela Installation Type. selecione Role-based or feature-based installation e clique em Next.
14 – Na tela Server Selection, observe se o servidor que desejamos instalar o Hyper-V está selecionado e clique em Next.
15 – Na tela Select server roles, selecione o Hyper-V e clique em Next.
16 – Na tela Select features, clique em Next.
17 – Na tela Hyper-V, clique em Next.
18 – Na tela Create Virtual Switches, não vamos selecionar nenhum virtual switch, iremos realizar essa configuração após instalação e configuração do Failover Cluster, clique em Next.
19 – Na tela Virtual Machine Migration, marque a opção Allow this server to send and receive migrations of virtual machines, selecione Use Credential Security Support Provider (CredSSP) e clique Next.
20 – Na tela Default Stores, vamos deixar o armazenamento do hard disk files e virtual machine configuration files com as opções padrão, clique em Next.
21- Na tela Confirm installation selections, marque a opção Restart the destination server automatically if required e clique em Install.
22 – Como marcamos a opção Restart the destination server automatically if required o servidor será reiniciado.
23 – Após o restart do servidor a tela Installation progress será exibida, observe que a instalação foi finalizada, clique em Close.
Configuração Servidor Host-02
24 – Para este laboratório adicionei 5 interfaces de rede em nosso servidor, sendo 1 para iSCSI, 1 para WAN, 2 para gerenciamento do servidor (LAN) e 1 para Live Migration.
iSCSI-02 = 192.168.100.200/24
Rede LAN = 10.0.0.200/24
WAN = DHCP
LIVE MIGRATION = 172.16.0.200/24
Nas interfaces de rede iSCSI-04, iSCSI-05 e LIVE-MIGRATION desativei a opção Internet Protocol Version 6 (TCP/IPv6). Não iremos utilizar IPv6 nessas adaptadores de rede.
Configurando NIC Team
Se as NIcs que serão utilizadas no NIC Teaming tiverem configurações de endereço IP, você deve limpar todas essas configuração e iniciar a criação do NIC teaming.
25 – Abra o Server Manager, selecione local Server e NIC Teaming.
A opção “NIC Teaming” estará como “Disabled”, clique em “Disabled” para iniciarmos o processo de configuração.
26 – Na tela NIC Teaming, na opção TEAMS clique em TASKS e New Team.
27 – Na tela New team, selecione um nome para o team, em seguida selecione os adaptadores que deseja utilizar para no team.
Para a opção Additional properties, vamos deixar as configurações padrão.
28 – Como podemos observar na imagem abaixo nosso NIC Team foi criado com sucesso.
29 – Abra o Network Connections, e observe que nosso NIC Team (Rede LAN) foi criado.
O comando ncpa.cpl abre o Network Connections.
![]() 30 – Vamos atribuir o endereço IP (10.0.0.2200/24) ao NIC Team, clique com o botão direito do mouse no NIC Team (Rede LAN), configure as informações de endereçamento IP exatamente como faria em uma única placa de rede.
30 – Vamos atribuir o endereço IP (10.0.0.2200/24) ao NIC Team, clique com o botão direito do mouse no NIC Team (Rede LAN), configure as informações de endereçamento IP exatamente como faria em uma única placa de rede.
Liberando ICMPv4
31 – Abra o PowerShell como Administrador e execute o seguinte comando para criar a regra que permitir ICMPv4 (ping):
New-NetFirewallRule -DisplayName “Permitir Ping” -Direction Inbound -Action Allow -Protocol icmpv4 -Enabled True
Consultar regra:
Get-NetFirewallRule -DisplayName “Permitir Ping”
32 – Como podemos observar na imagem abaixo no regra de firewall foi criada com sucesso.
Obs: Lembrando que não é recomendado desativar o firewall do windows.
Ingressar o servidor no domínio
Em nosso ambiente temos um servidor chamado SRV-AD01 com o domínio jadsonalves.com.br configurado.
O Domain Controller tem o endereço de IP 10.0.0.1
33 – Vamos ingressar o servidor host-02 no domínio jadsonalves.com.br
Instalar a Role Hyper-V
34 – Vamos instalar a Role Hyper-V com o seguinte comando:
Install-WindowsFeature -Name Hyper-V -IncludeManagementTools -Restart
O Processo de instalação do Hyper-V foi iniciado.
Será realizado o restart da máquina, após isso podemos executar o comando o Get-WindowsFeature -Name hyper*
Podemos observar na imagem abaixo que a feature do Hyper-V foi instalado com sucesso.
Configurar Storage
Vamos utilizar um servidor com Windows Server 2019, fazendo a função de storage em nosso ambiente, adicionei 3 interfaces de rede no servidor, sendo 1 para iSCSI, 1 para a rede LAN e 1 para WAN.
LAN = 10.0.0.5
iSCSI = 192.168.100.1/24
WAN = DHCP
Na interface de rede iSCSI desativei a opção Internet Protocol Version 6 (TCP/IPv6). Não iremos utilizar IPv6 nesse adaptador de rede.
Liberando ICMPv4
35 – Abra o PowerShell como Administrador e execute o seguinte comando para criar a regra que permitir ICMPv4 (ping:)
New-NetFirewallRule -DisplayName “Permitir Ping” -Direction Inbound -Action Allow -Protocol icmpv4 -Enabled True
Consultar regra:
Get-NetFirewallRule -DisplayName “Permitir Ping”
Configurando discos no Windows Server
Adicionamos dois discos ao servidor que fará afunção de storage, esses discos serão utilizados pelo Failover Cluster.
36 – Após adicionar os discos no Windows Server, abra o Disk Management.
O Disk Management pode ser aberto com o comando diskmgmt.msc
37 – Como podemo observar na imagem abaixo os discos ainda não foram iniciados.
38 – Selecione o Disk 1, clique com o botão direito do mouse e selecione Initialize Disk.
39 – A tela Initialize Disk será aberta, vamos selecionar GPT , em seguida clique em OK.
40 – Observe na imagem abaixo que o disco foi inicializado.
Repita os procedimentos acima de inicialização dos discos para todos os discos que foram adicionados ao servidor.
41 – Após iniciar ambos os discos a configuração ficou da seguinte forma:
Criando Volumes
Agora vamos criar dois volumes que serão utilizados pelo Cluster posteriormente.
Vamos configurar o volume dados-vms e o volume quorum.
42 – Vamos criar o volume dados-vms, no Disk Management selecione o disco de 100 GB, clique com o botão direito do mouse e selecione New Simple Volume.
43 – A tela New Simple Volume Wizard será aberta, clique em Next.
44 – Na tela Specify Volume Size, selecione o tamanho do volume, em nosso exemplo vou utilizar todo os 100 GB do disco para o volume, em seguida clique em Next.
45 – Na tela Assign Drive Letter or Path, em Assign the following drive letter selecione uma letra para o volume, em seguida clique em Next.
46 – Na tela Format Partition, em Volume label digite o nome dados-vms e clique em Next.
47 – Na tela Completing the New Simple Volume Wizard, clique em Finish.
48 – Como podemos observar na imagem abaixo o volume dados-vms foi criado.
49 – Vamos criar o volume denominado quorum.
Abaixo demostro como criar o disco para o quorum com 2 GB.
50 – Como podemos observar na imagem abaixo nossos volumes foram configurados.
Configurar iSCSI Target
Um iSCSI Target Server é um servidor que irá compartilhar discos virtuais através do iSCSI Target para outros servidores, chamados de iSCSI Initiators. Para um initiator se conectar a um target server, ele realiza uma iSCSI Connection sobre TCP/IP até o Target. O target é um objeto que possui registros de quais initiators podem se conectar a ele e também de todos iSCSI Virtual Disks associados. Estes discos virtuais são criados no target server e, depois, serão montados em um ou mais initiators. Acho que com um desenho fica um pouco mais fácil de entender.
Neste caso, temos o initiator com dois discos virtuais montados como suas unidades E e F. Como boa prática e para facilitar um bocado o gerenciamento , é indicado nomear os discos virtuais de forma a identificar prontamente a quais estes estão associados. Os discos virtuais foram criados em cima das unidadee E e F do Target Server, mas poderiam ter sido criados em unidades diferentes.
Instalar a feature iSCSI Target
51 – Abra o server Manager, clique em Manage e Add Roles and Features.
52 – Na tela Add roles and Feature Wizard, clique em Next.
53 – Na tela Select installation type, selecione Role-based or feature-base installation e clique em Next.
54 – Na tela Select destination server, marque a opção a server from the server pool, selecione o servidor e clique em Next.
55 – Na tela Select server roles, expanda File and Storage Services em seguida expanda File and iSCSI Services e selecione a role iSCSI Target Server e clique em Next.
56 – A tela Add features that are required for iSCSI Target Server será aberta, clique em Include management tools (if applicable) e clique em Add Features.
57 – Agora a role iSCSI Target Server está pronta para ser instalada, clique em Next.
58 – Na tela Select features, não iremos instalar nada, clique em Next.
59 – Na tela tela Confirm installation selections, marque a opção Restart the destination server automatically if required e clique em Install.
60 – Na tela Installation progress, clique em Close.
Configurar o iSCSI Target
61 – Abra o Server Manager, clique em File and Storage Services, selecione iSCSI, para compartilhar o armazenamento a primeira coisa é criar iSCSI LUN. O iSCSI virtual disk é apoiado por um VHD. Clique em To install iSCSI Target Server, start the Add Roles and Features Wizard.
62 – Na tela Select iSCSI virtual disk location, selecione o servidor e o volume, primeiro selecione o Volume E que é o volume dados-vms, em seguida em Next.
63 – Na tela Specify iSCSI virtual disk name, especifique um nome para 0 disco virtual iSCSI, aqui vamos utiliza o nome dados-vms, em seguida clique em Next.
64 – Na tela Specify iSCSI virtual disk size, podemos escolher entre as opções Fixed size, Dynamicaly expanding ou Differencing, selecione o disco de acordo com os requisitos da sua organização.
Para nosso exemplo vamos utilizar Dynamically expanding com tamanho de 90 GB.
65 – Na tela Assign iSCSI target, selecione New iSCSI target e clique em Next.
66 – Na tela Specify target name, selecione um nome para o destino, vamos utilizar target-failovercluster.
67 – Na tela Specify access server, nessa tela vamos adicionar os servidoes que acessaram o servidor iSCSI e poderam utilizar os volumes dados-vms e quorum.
Aqui podemos adicionar os servidores por IQN, DNS Name, IP Address, MAC Addres.
Vamos adicionar o endereço IP da placa de rede iSCSI dos servidores Host-01 e Host-02 .
68 – Na tela Enable Authentication, como não temos autenticação CHAP configurada, clique em Next para prosseguir.
69 – Na tela Confirme selections, Revise a configuração e clique em Create.
70 – Na tela View results, podemos observar que o disco virtuak foi criado com sucesso. Clique em Close.
71 – Como podemos observar na imagem abaixo o disco virtual foi criado.
Adicionar o disco que será utilizado como quorum ao target-failovercluster
72 – Na tela iSCSI, clique em TASKS e New iSCSI Virtual Disk.
73 – Na tela Select iSCSI virtual disk location, selecione o volume F e clique em Next.
O volume F é o volume que criamos para ser utilizado como quorum.
74 – Na tela Specify iSCSI virtual disk name, especifique o nome do disco virtual iSCSI, aqui vamos utilizar o nome quorum, em seguida clique em Next.
75 – Na tela Specify iSCSI virtual disk size, podemos escolher entre as opções Fixed size, Dynamicaly expanding ou Differencing, selecione o disco de acordo com os requisitos da sua organização.
Para nosso exemplo vamos utilizar Dynamically expanding com tamanho de 1 GB.
76 – Na tela Assing iSCSI target, clique em Existing iSCSI target, aqui vamos utilizar o target-failovercluster que tínhamos criado anteriormente, em seguida clique em Next.
77 – Na tela Confirme selections, revise a configuração e clique em Create.
78 – Na tela View results, podemos observar que o disco virtual foi criado com sucesso, clique em Close.
79 – Como podemos observar na imagem abaixo os discos virtuais foram criados.
Instalar a feature Multipath I/O
A Microsoft criou o suporte para o recurso MPIO (Multipath I/O) no Windows Server para ajudar a criar configurações de rede iSCSI altamente disponíveis e tolerantes a falhas. O MPIO usa componentes redundantes do caminho físico — adaptadores, cabos e comutadores — para criar caminhos lógicos entre o servidor e o dispositivo de armazenamento. Se houver uma falha de componente, fazendo com que um caminho lógico falhe, a lógica de vários caminhos usará um caminho alternativo de E/S para que os aplicativos ainda possam acessar seus dados.
Primeiro vamos instalar a feature Multipath I/O no Host-01
80 – Abra o Server Manager, clique em Manage e Add Roles and Features.
81 – Na tela Before you begin, clique em Next.
82 – Na tela Select installation type, Role-based or feature-based installation e clique em Next.
83 – Na tela Select destination server, marque a opção Select a server from the server pool e clique em Next.
84 – Na tela Select server roles, clique em Next.
85 – Na tela Select features, selecione Multipath I/O e clique em Install.
86 – Na tela Confirm installation selections, marque a opção Restart the destination server automatically if required e clique em Install.
87 – Na tela Installation progress, clique em Close.
Instalar feature Multipath I/O no Host-02
88 – Abaixo demostro como instalar a feature Multipath I/O no servidor Host-02.
Configurar o iSCSI Initiator
Primeiro vamos configurar o iSCSI Initiator no HOST-01
Após ter configurado as interfaces de rede iSCSI de todos os servidores Hyper-V e o storage já está configurado, vamos iniciar as configurações do iSCSI Initiator.
89 – Abra o Server Manager, clique em Tools e selecione iSCSI Initiar.
90 – Como estamos abrindo o iSCSI Initiator pela primeira vez será solicitado a inicialização do serviço, clique em Yes.
91 – Clique em iSCSI Initiator –> Discovery –> Discovery Portal, em IP address or DNS name digite o endereço IP 192.168.100.1 da interface iSCSI do servidor STORAGE, em seguida clique em Advanced.
92 – Na tela Advanced Settings, na opção Local adapter selecione Microsoft iSCSI Initiator, para a opção Initiator IP selecione o enderelo IP (192.168.100.100 ) do adaptador que correspode ao mesmo da IP da interface iSCSI do STORAGE. Em seguida clique em OK.
93 – Em seguida retornaremos para a tela Discover Targte Portal, clique em OK.
94 – Como podemos observar na imagem abaixo o target para a interface 192.168.100.100 foi adicionado.
95 – Na tela Targets observer que já temos conexão para o servidor storage, selecione o target, clique em Connect e OK.
96 – Após realizarmos a configuração a conexão com o storage será estabelecida automaticamente.
97 – Verifique no Disk management se os discos estão disponíveis.
Para abrir o Disk management podemos utilizar o comando diskmgmt.msc
98 – Em seguida vamos colocar os discos online, inicializar os discos e criar os volumes que serão utilizados pelo cluster, o volume dados-vms e quorum.
Configurar o iSCSI Initiator no servidor Host-02
99 – Em seguida vamos colocar os discos online
Como os discos já tinham sido inicializados e os volumes já tinham sido criados no servidor Host-o1, vamos apenas coloca-los online no servidor Host-02.
Configurar Failover Clusterning
Primeiro vamos instalar a feature do Failover Clustering no servidor Host-01
100 – Abra o Server Manager, clique em Manage e Add Roles and Features.
101 – Na tela Before you begin, clique em Next.
102 – Na tela Select installation type, selecione Role-based or feature-based installation e clique em Next.
103 – Na tela Select a server from the server pool, selecione o server HOST-01 e clique em Next.
104 – Na tela Select server roles, não iremos selecionar nenhuma role, clique em Next.
105 – Na tela Select features, selecione Failover Clustering e clique em Install.
106 – Na tela Confirm installation selections, marque a opção Restart the destination server automatically if required e clique em Install.
107 – Na tela Installation progress, clique Close.
Instalar a feature do Failover Clustering no servidor Host-02
108 – No servidor Host-02, abra o PowerShell como Administrator e execute o seguinte comando para instalar a featue Failover Clustering.
Install-WindowsFeature -Name Failover-Clustering –IncludeManagementTools
O próximo passo será realizar configuração do Failover Clustering
109 – No servidor HOST-01, abra o Server Manager, clique em Tools e selecione Failover Cluster Manager.
110 – Na tela Failover Cluster Manager, clique em Create Cluster.
111 – Na tela Before You Begin, clique em Next.
112 – Na tela Select Server, adicione todos os servidores Hyper-V que farão parte do cluster, vamos adiciononar os servidores HOST-01 e HOST-02.
113 – Na tela Validation Warninge, clique yes, When I click Next, run configuration validation tests, and then return to the process of creating teh cluster, em seguida clique Next.
Aqui será executado o teste de todos os componente dos cluster como network, storage, etc.
É importante frisar que a Microsoft apenas suporta Failover Clusters que estiverem com todos os testes e validações concluídos com sucesso.
114 – Na tela Before You Begin, clique em Next.
115 – Na tela Testing Options, clique em Run all testes (Recommended) e clique em Next.
116 – A tela Confirmation será aberta com um resumo de todos os teste que serão realizados, clique em Next.
117 – Dependendo da quantidade de servidores Hyper-V pode demorar um pouco. No meu caso como são apenas 2, demorou entre 5 e 10 minutos.
118 – Após os testes concluírem verifique se todos os servidores foram validados. O ícone amarelo quer dizer que existem alguns alertas, porém, é possível efetuar a criação do Failover Cluster nestas condições. Se existirem problemas sérios, o ícone exibido será vermelho e não permitirá que você continue sem antes consertar os erros. Para não precisar abrir o wizard novamente e adicionar os servidores, apenas marque o checkbox Create the cluster now using the validated nodes e clique em Finish.
119 – Clique em View Report, verifique quais são os alertar de warning.
![]() Observe que fui alertado sobre um restart pendente nos servidores para aplicação de atualizações.
Observe que fui alertado sobre um restart pendente nos servidores para aplicação de atualizações.
120 – Na tela Before You Begin, clique em Next.
121 – Na tela Access Point for Administering the Cluster, digite um nome para o cluster e clique em Next.
122 – Revise todas as informações e marque o checkbox Add all elegible storage to the cluster, marcando essa opção estamos adicionando os volumes quorum e dados-vms ao cluster.
123 – Aguarde alguns minutos até que o Cluster efetue as configurações necessárias.
124 – Pronto, o Cluster chamado VSCLUSTER foi criado com sucesso, inclusive criou muito rápido, eu lembro que no Windows Server 2008/2012 (R2) demorava um pouco mais, aqui levou menos de 5 minuto.
125 – Na tela de Sumary, clique em View Report e observe as etapas do processo de configuração do Failover Cluster.
126 – Após criamos o cluster, no Active Directory é criado um objeto de computador com o nome do cluster.
Configurando STORAGE e NETWORK
Agora vamos acessar as configurações de Storage e Network para fazer alguns ajustes.
O que é o Quorum?
O quorum de um cluster é determinado pelo número de elementos votantes que devem fazer parte da associação de cluster ativo para que o cluster seja iniciado corretamente ou continue executando.
Para mais detalhes consulte a documentação offical da Microsoft no link abaixo.
127 – Clique em Storage –> Disks, perceba que o Cluster Disk 2 já está configurado como Disk Witness in Quorum, porém todos os discos estão com o nome padrão do Failover Cluster e também temos 1 discos que esta como Available Storage, ou seja, estão disponíveis para armazenamento, então vamos usa-los.
Por padrão o Failover Cluster adiciona o menor disco como disco de Quorum.
Vamos renomear os discos para o mesmo nome que definimos para as partições e também adicionar estes discos para CSV (Cluster Shared Volumes).
O que é Cluster Shared Volumes?
Os CSVs (Volumes Compartilhados Clusterizados) habilitam múltiplos nós em um cluster de failover a ter acesso de leitura e gravação simultaneamente ao LUN (número de unidade lógica), ou disco, provisionado como volume NTFS (New Technology File System).
Para mais detalhes consulte a documentação oficial da Microsoft no link abaixo.
128 – Selecione o disco Cluster Disk 1, na opção Actions no canto direito, clique em Properties e renomei o disco para Quorum.
129 – Observe que o disco foi renomeado para Quorum, agora vamos renomear o disco Cluster Disk 2 para dados-vms.
Vamos adicionar o disco dados-vms para CSV (Cluster Shared Volumes).
130 – Selecione o disco dados-vms, no canto direito em Actions selecione Add to Cluster Shared.
131 – Com isso finalizamos a parte de configuração dos discos do cluster.
132 – Após adicionar o disco para CSV, é possível visualizar o volume em C:\ClusterStorage em todos os servidores Hyper-V que fazem parte do Failover Cluster, lembre-se de quando criar as máquinas virtuais, garantir que elas serão armazenadas dentro deste volume, só assim você irá garantir alta disponibilidade.
133 – Clique em Networks, perceba que todas as redes estão com o nome padrão (Cluster Network) do Failover Cluster.
134 – Selecione a Network, clique em Network Connections aqui podemos observar quais network interfcaes estão associadas a está rede.
135 – Selecione a network que deseja renomear, no canto direito em Actions, clique em Properties, na opção Name selecione um nome para a Network.
Como estamos configurando a rede LAN, vamos selecionar a opção Allow cluster network comunnication on this network e marque Allow clientes to connect throught this network
Estamos permitindo comunicação da rede LAN com o cluster e que todos os clientes posssam se conectar através dessa rede.
Uma notificação será mostrada informando que a rede está disponível para clientes se conectarem ao cluster, clique em OK.
136 – Vamos renomear as redes LIVE MIGRATION, iSCSI e WAN.
O que é Live Migration?
A Live Migration é um recurso do Hyper-V no Windows Server. Ele permite que você mova de forma transparente as máquinas virtuais em execução de um host Hyper-V para outro sem tempo de inatividade percebido.
Para mais detalhes consulte a documentação offical da Microsoft no link abaixo.
137 – Para configurar a Live Migration, em Actions no canto direito clique em Live Migration Settings.
138 – Perceba que todas as redes estão sendo utilizadas para o Live Migration.
139 – Vamos selecionar apenas a rede LIVE MIGRATION, em seguida clique em OK.
Com isso finalizamos a configuração do Failover Cluster.
Realizando ajustes no Hyper-V
Caminho de armazenamento (Discos e máquinas virtuais)
Quando você for criar uma nova máquina virtual no Hyper-V, o caminho padrão de armazenamento será C:\ProgramData\Microsoft\Windows\Hyper-V. Para evitar que acidentalmente você esqueça de mudar e a máquina virtual não seja criada no volume do storage e por consequência não fique com alta disponibilidade, vamos alterar o caminho padrão.
OBS: AS alterações devem ser realizadas no HOST-01 e HOST-02
140 – No Servidor Host-01, abra o Hyper-V Manager, clique em Hyper-V Settings e altere as duas primeiras opções (Virtual Hard Disks e Virtual Machines).
141 – Altere as opções Virtual Hard Disks e Virtual Machines para apontar para o seguinte caminho:
C:\ClusterStorage\Volume1\
O Volume 1 corresponde ao disco dados-vms
142 – No Servidor Host-02, abra o Hyper-V Manager, clique em Hyper-V Settings e altere as duas primeiras opções (Virtual Hard Disks e Virtual Machines).
Agora o novo caminho já está disponível, claro, você pode mudar para outro volume, agora tenha certeza que a máquina virtual será criada no volume do storage e terá alta disponibilidade.
Live Migration e Storage Migration
Por padrão é possível realizar 2 Live Migrations simultâneos, o mesmo vale para o Storage Migration. Caso exista a necessidade e você tiver largura de banda suficiente, é possível aumentar esses valores, bem como realizar configurações para aumentar o desempenho. Para isso, abra o Hyper-V Manager, clique em Hyper-V Settings e depois em Live Migrations e/ou Storage Migrations.
OBS: Todas as alterações devem ser realizadas no HOST-01 e HOST-2
Como definimos no cluster a rede que será utilizada para Live Migration o endereço IP que está configurado é o endereço da interface LIVE MIGRATION do servidor.
143 – Vamos habilitar a utilização de sessão avançada, em Enhanced Session Mode Policy, marque a opção Allow enhanced session mode.
O modo de sessão avançada permiti o redirecionamento de dispositivos e recursos locais de computadores que executam a Conexão com Máquina Virtual.
Balanceamento de Carga
O balanceador de carga do Failover Cluster vem habilitado por padrão e o nível de agressividade configurado é baixo (low). Caso haja necessidade de desabilitar e/ou aumentar o nível de agressividade, basta acessar o Failover Cluster, clicar no nome do seu Failover Cluster –> Properties –> Balancer e realizar as modificações.
Espero que este conteúdo tenha contribuído com o enriquecimento do conhecimento de vocês em Hyper-V.
Tem alguma sugestão ou observação, comente.
Forte abraço, obrigado e até o próximo post.
Carreira desenvolvida na área de tecnologia da informação, com ampla experiência em Cloud
Computing e Cloud Security.
Forte atuação em projetos de Cloud Security no Microsoft Azure e com tecnologias de
segurança do Microsoft 365.
Tenho Experiência em Microsoft Azure, Microsoft 365, AWS e Windows Server.
Sou Microsoft MVP na categoria Microsoft Azure, AWS Communit Builder Security & Identity e
MCT.
